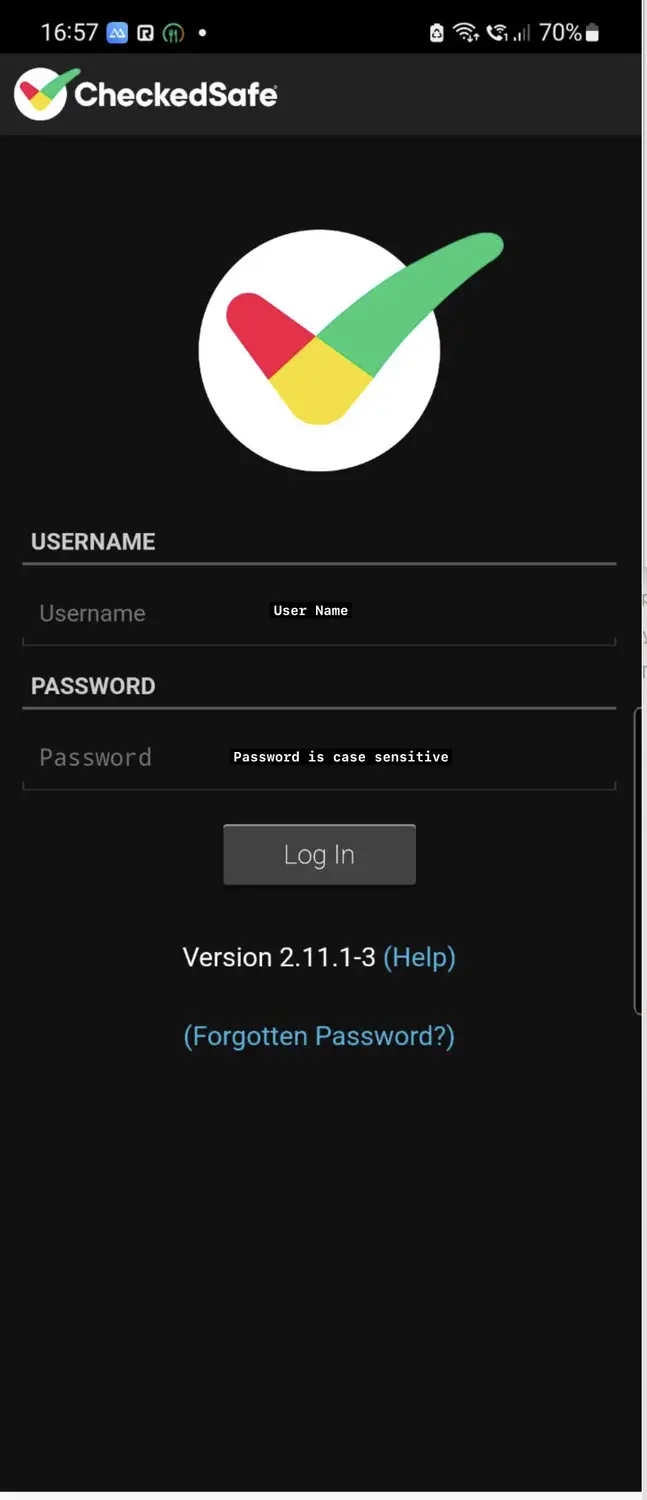Login Screen
- Login screen when you open the App. Each person will be allocated a unique log in and password
- Enter user name (not case sensitive)
- Password is case sensitive
- Press Login
tip
- You can have 2 factor authentication on request. Email
support@checkedsafe.com:::